macOS¶
Install via Conda¶
Warning
At this time, we do not provide a conda package for our GUI tools. This means if you want to install e.g., TOPPView or SwathWizard for use in for example one of our tutorials, please refer to a different installation method below.
You can use conda or mamba to install the OpenMS library and tools without user interface. Depending on the conda channel, you can
obtain release versions (bioconda channel) and nightly versions (openms channel).
Follow the instructions to install conda or mamba. In the following, every mention of conda may be substituted by mamba for faster environment solving.
We recommend to create a new environment with one of the supported python version versions:
conda create -n openms python=3.10
Add some channels to find dependencies:
conda config --add channels defaults conda config --add channels bioconda conda config --add channels conda-forge
Note
You can also add the channels for your current environment only with the
--envoption.Warning
The order of the channels is important!
Note
conda-forge might already be added if you are using Mambaforge.
Install any of the following packages related to OpenMS
openms contains all OpenMS C++ command-line tools. GUI applications like TOPPView currently cannot be installed via conda.
libopenms is the C++ library required for the OpenMS C++ Tools to work. This is also an auto-installed dependency of openms.
pyopenms is the python package that allows to use algorithms from libopenms in Python.
openms-thirdparty are external tools that are wrapped in OpenMS with adapters. This package is required to use the adapters in the openms package.
Warning
Due to unavailability of a large part of the thirdparty tools for macOS via conda, we are not providing a openms-thirdparty package on macOS either.
via
biocondafor release versionsconda install openms
conda install libopenms
conda install pyopenms
conda install openms-thirdparty
or our own
openmschannel for nightly snapshots (which are build based on the same bioconda dependencies)conda install -c openms openms
conda install -c openms libopenms
conda install -c openms pyopenms
conda install -c openms openms-thirdparty
Install via macOS installer¶
To install OpenMS on macOS, run the following steps:
Download and install the macOS drag-and-drop installer from the archive.
Double click on the downloaded file. It will start to open the
OpenMS-<version>-macOS.dmgdisk image file.
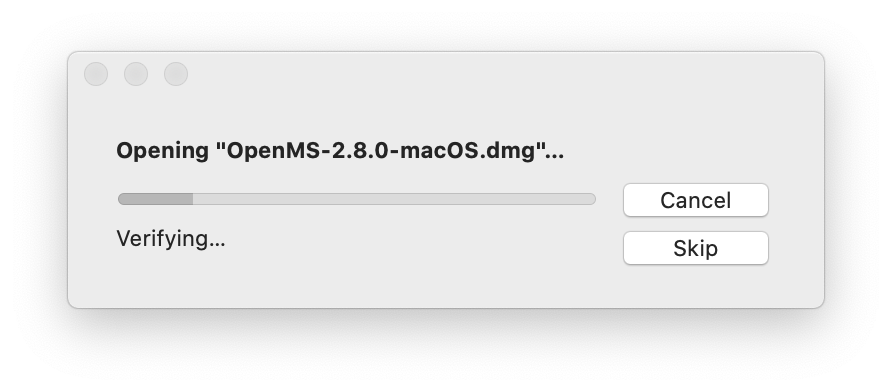
Verify the download.
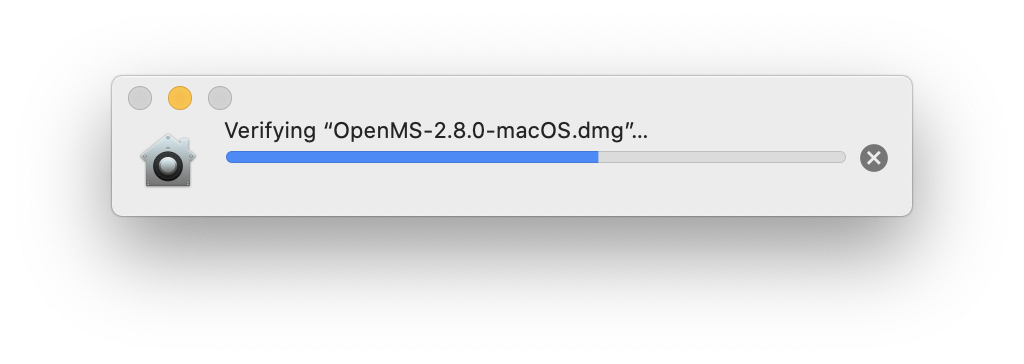
Agree to the license agreements.
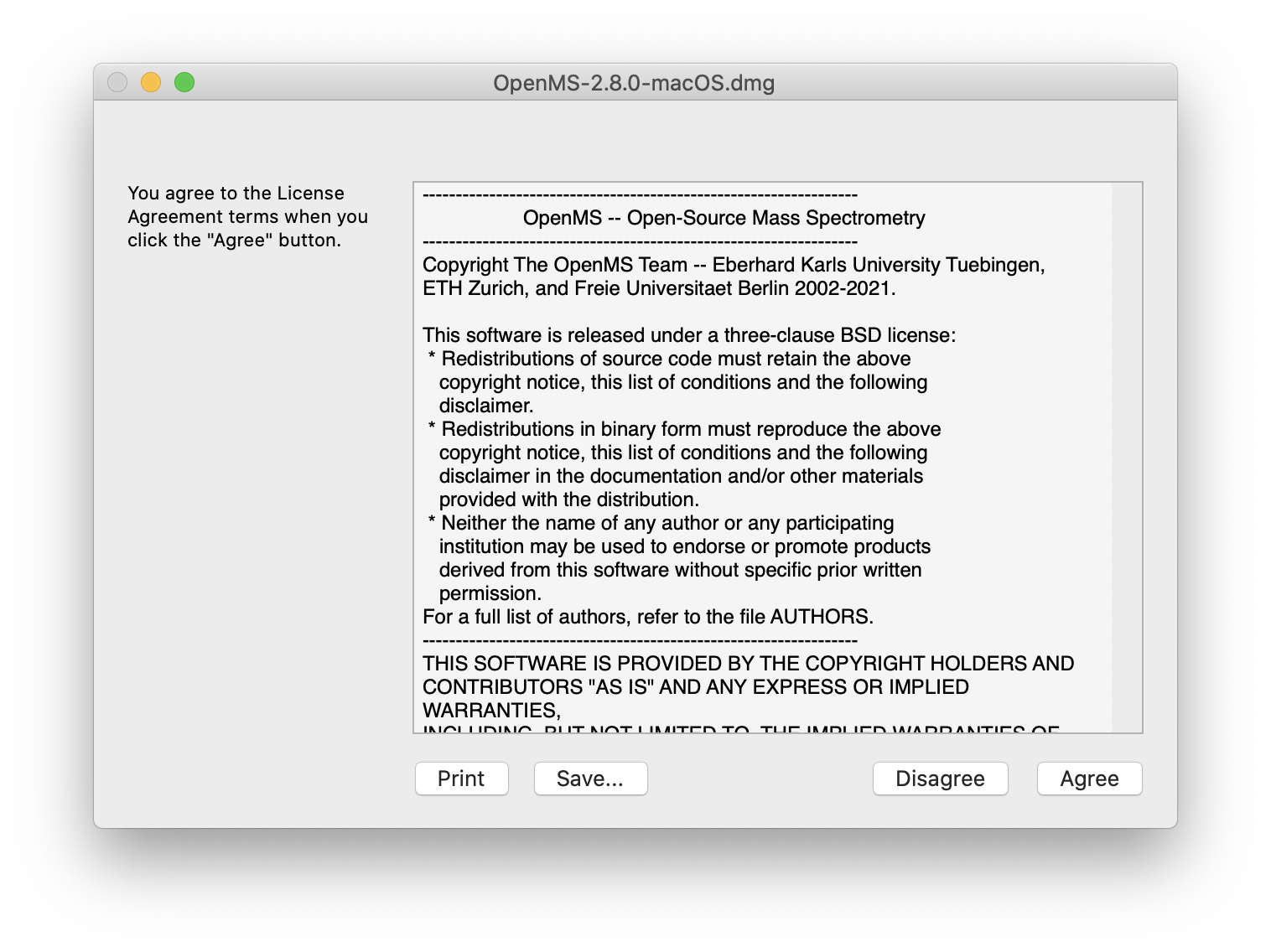
Drag OpenMS to the Applications folder.
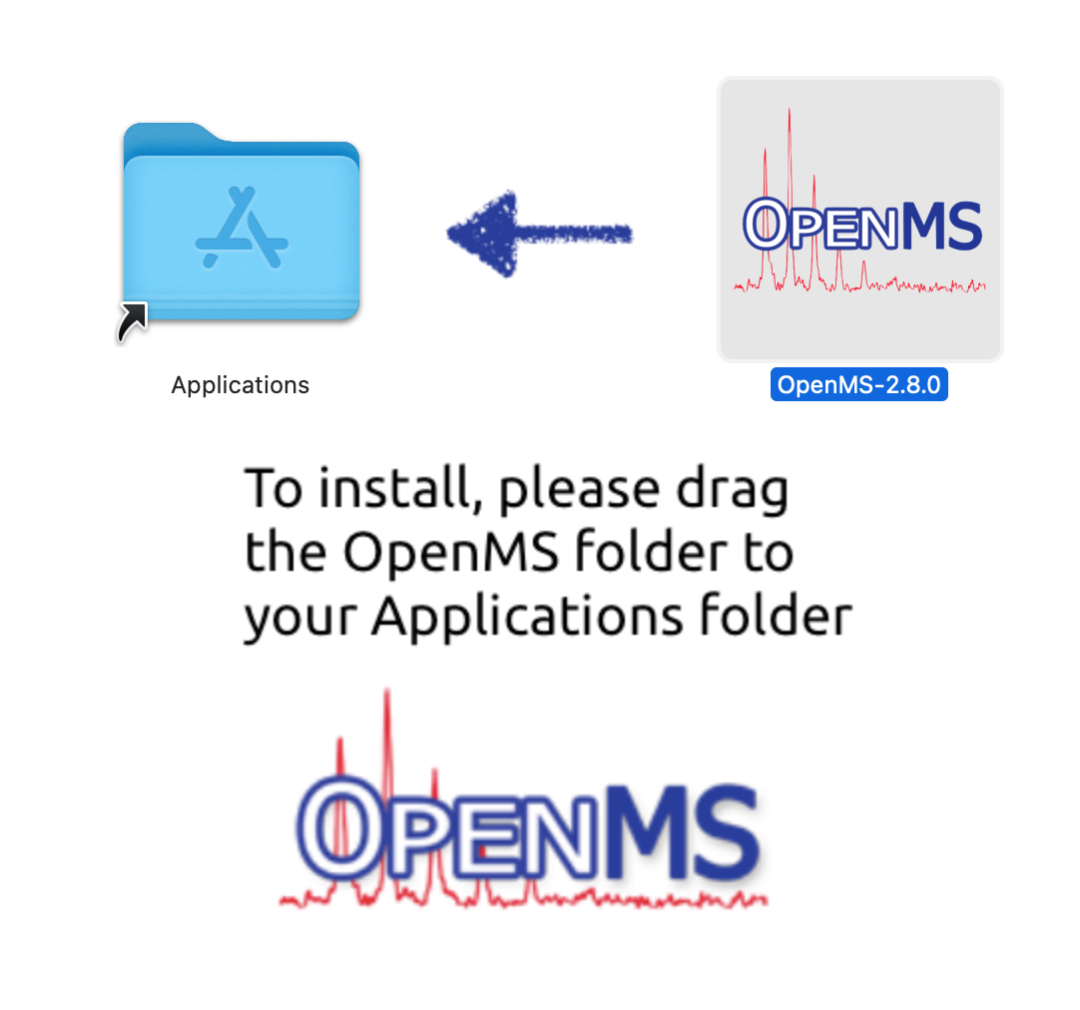
It will start copying to applications.
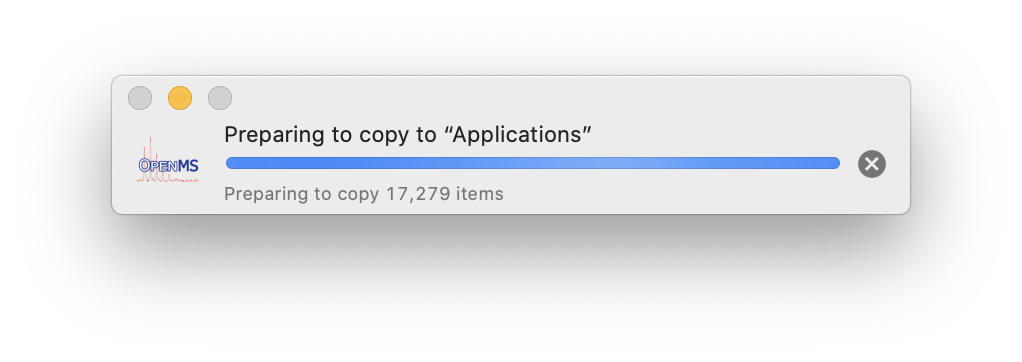
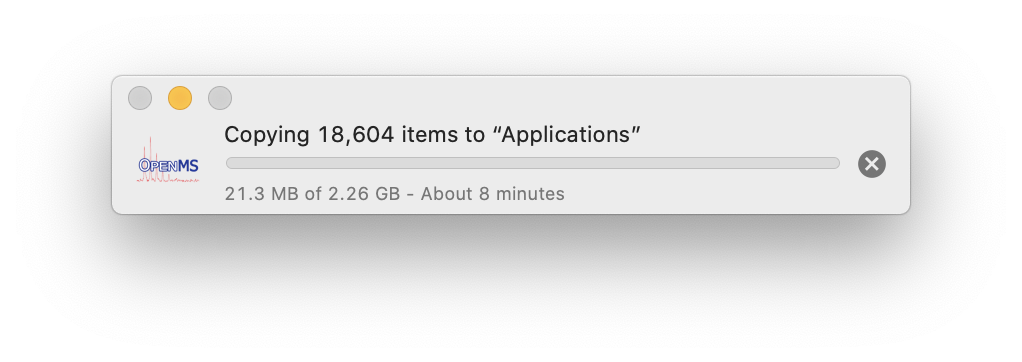
To use TOPP as regular app in the shell, add the following lines to the ~/.profile file.
Warning
Known Installer Issues
Nothing happens when you click OpenMS apps or the validity of the developer could not be confirmed.
This usually means the OpenMS software lands in quarantine after installation of the
.dmg. Since macOS Catalina (maybe also Mojave) all apps and executables have to be officially notarized by Apple but we currently do not have the resources for a streamlined notarization workflow.To have a streamlined experience without blocking popups, it is recommended to remove the quarantine flag manually, using the following steps:
Open the Terminal.app and type the following (replace the first line with the actual installation directory):
cd /Applications/OpenMS-<version> sudo xattr -r -d com.apple.quarantine *
Bug with running Java based thirdparty tools like MSGFPlusAdapter and LuciphorAdapter from within TOPPAS.app
If you face issues while running Java based thirdparty tools from within TOPPAS.app, run the TOPPAS.app from within the Terminal.app (e.g. with the
opencommand) to get access to the path where Java is located. Java is usually present in thePATHof the terminal. Advanced users can set this path in theInfo.plistof/inside the TOPPAS.app.export OPENMS_TOPP_PATH=<OpenMS-PATH> source ${OPENMS_TOPP_PATH}/.TOPP_bash_profile
Make sure
<OpenMS-PATH>points to the folder where OpenMS is installed locally (e.g.,/Applications/OpenMS-<version>)
Run OpenMS inside a (Bio)Container¶
Install a containerization software (e.g., Docker or Singularity)
Pull an image from one of the following registries:
OpenMS GitHub Container Registry for nightly binaries AND releases:
On our registry, we provide one image for the library (with contrib) and one for the executables (with thirdparty).
They can be pulled/run via the following commands:
docker pull ghcr.io/openms/openms-library docker pull ghcr.io/openms/openms-executables
singularity run ghcr.io/openms/openms-library-sif singularity run ghcr.io/openms/openms-executables-sif
Note
Per default this results in the download of the latest nightly snapshot. Specify a release version (e.g.,
docker pull ghcr.io/openms/openms-library:3.1.0to receive a stable version.Otherwise, the BioContainers Registries and the associated Galaxy project provide native containers based on our bioconda packages for both Docker and Singularity.
Images of the containers can be pulled via or one of the following commands:
docker pull quay.io/biocontainers/libopenms docker pull quay.io/biocontainers/openms docker pull quay.io/biocontainers/pyopenms docker pull quay.io/biocontainers/openms-thirdparty
singularity run https://depot.galaxyproject.org/singularity/libopenms singularity run https://depot.galaxyproject.org/singularity/openms singularity run https://depot.galaxyproject.org/singularity/pyopenms singularity run https://depot.galaxyproject.org/singularity/openms-thirdparty
Note
If Singularity images fail to download or run, try to use the Docker images as Singularity will automatically convert them.
Dockerfiles to build different kind of images (e.g., for ArchLinux) yourself can be found on GitHub in our OpenMS/dockerfiles repository. They usually follow our build instructions closely, so you can have a look on how this is done in a clean environment.
Build OpenMS from source¶
To build OpenMS from source, follow the build instructions for macOS.